
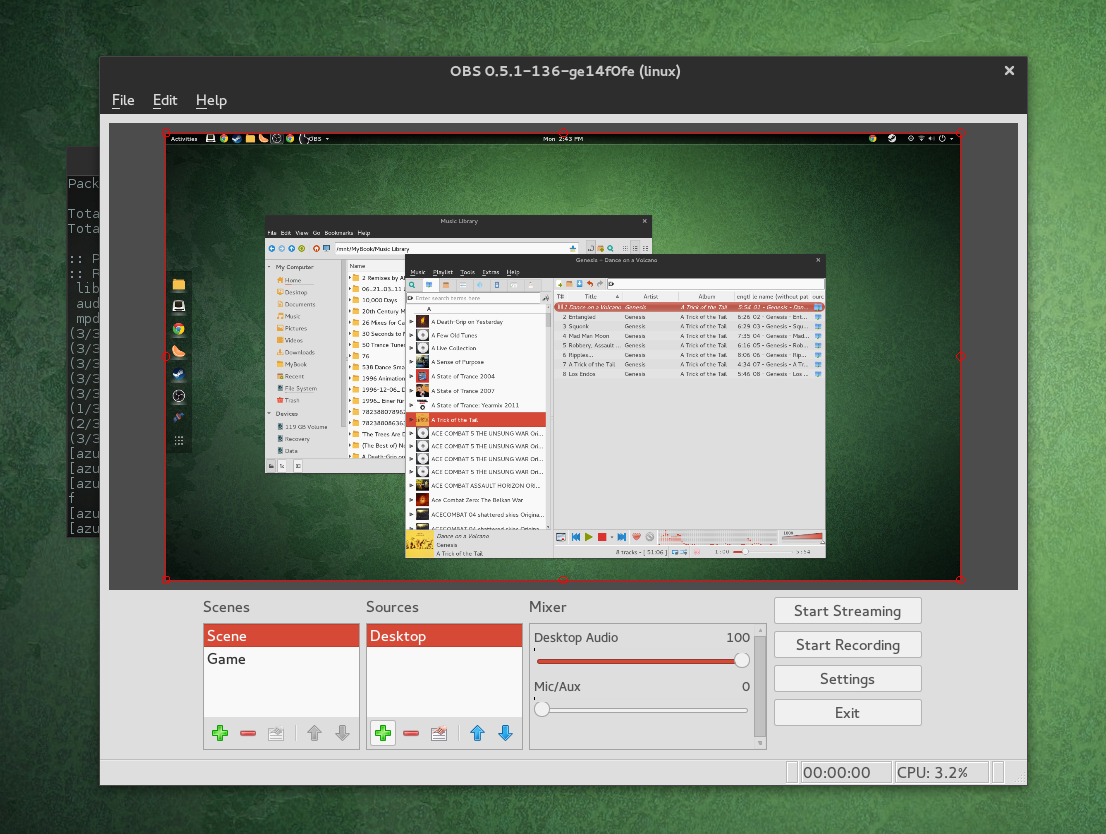
This can also be useful for situations where you want something on top of another source, like a webcam to show over your game play. You can re-align sources in the preview and change their order by using drag and drop in the list, or using the up and down arrow buttons.Ī Source that is listed above another Source in the list will be on top and might hide what's beneath it. Sources that are above others in the Sources list (Figure 1.1) are also located above other Sources in the preview. To remove a Source, select the Source in the Sources dock and click the - button. Whether it's a specific window, a capture card or game, image, text or your entire display that you want to capture, there are several different sources available in OBS Studio for you to choose from.

From the Add Sources list (figure 1.2), you can choose a Source to add to your scene. To add a Source, click on the + button at the bottom of the Sources dock (figure 1.1). If VLC Media Player is installed, add a playlistĪdd customisable text to a source, including from a text fileĬapture a webcam, capture card, or other video device (including Blackmagic)Ĭapture a single window from your display on Windows, Linux, and macOS 12.6 and prior. On macOS 13, use macOS Screen CaptureĬapture hardware-accelerated games with high performance (Windows only on other platforms, use a Display, Window, or macOS Screen Capture SourceĪdd an image, or slideshow of images, to a sceneĬapture a display, window, or application - including desktop audio (macOS 13 and later)Īdd audio/video files to a scene. This is primarily used for stream alert overlays and chat boxesĬapture an entire display on Windows, Linux, and macOS 12.6 and prior. These are where you set up your stream layout, add your games, webcams, and any other devices or media that you want in the output.Ĭapture audio, including microphones, desktop audio, and application audioĪdd a web page to your scene. Scenes and Sources are the meat of OBS Studio.


 0 kommentar(er)
0 kommentar(er)
